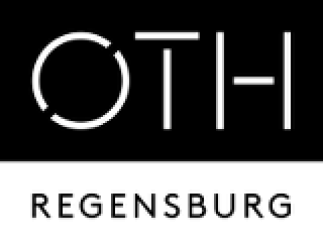Metainformationen zur Seite
- Deutsch
- English
Inhaltsverzeichnis
Dies ist eine alte Version des Dokuments!
Ihre Webseite auf dem Homepages-Server
Mitarbeiter und Professoren der OTH können eine eigene Homepage auf dem Homepages-Server anlegen. Dort wird PHP 5 als Skriptsprache und MySQL 5 als Datenbank angeboten, sowie ein Speicher von 50MB.
Inhaltsverzeichnis
Hochladen Ihrer Webseite
Für Eilige ...
- Sofern nicht schon geschehen, einen Zugang mit dem Zugangsmanager erstellen.
- Mit einem SCP-Client auf hps.hs-regensburg.de mit Port 4444 verbinden.
- Benutzer im Format abc12345, Passwort wie im CIP-Pool.
- Webseite ins „html“ Verzeichnis hochladen, fertig. Die Seite ist dann mit einem Link in folgendem Format zu erreichen:
https://hps.hs-regensburg.de/~abc12345/ oder https://hps.hs-regensburg.de/abc12345/
Spezialkennungen werden im selben Format aufgerufen:
https://hps.hs-regensburg.de/~spezialkennung/
... und in Ausführlich
Zugang erstellen
Sofern nicht schon geschehen, einen Zugang mit dem Zugangsmanager erstellen.
SCP-Client herunterladen
Zum Hochladen der Webseite steht Ihnen ein SSH-Zugang zur Verfügung. Mit einem SCP-Client wie WinSCP können Sie damit ihre Homepage auf den Server kopieren. Laden Sie sich hierzu das Paket „Installation package“ und installieren sich das Programm auf ihren Rechner. Nach dem Start von WinSCP sollte es so aussehen:
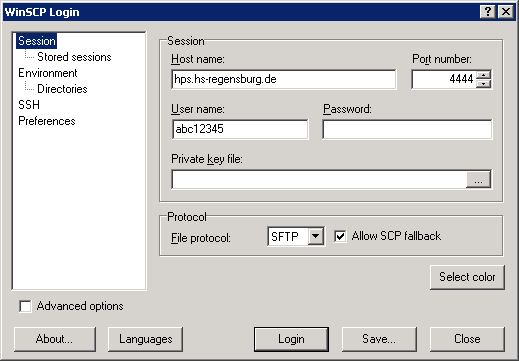
Einloggen
Tragen Sie die Daten wie im Screenshot zu sehen ein, bei „User name“ ist statt abc12345 ihr Kürzel einzutragen, bei „Password“ ihr AD-Kennwort wie im CIP-Pool.
Um sich Tipparbeit zu sparen, können Sie diese Einträge mit „Save…“ abspeichern. Dann aber bitte vorher das „Password“ Feld leeren.
Im nächsten Schritt möchte WinSCP sicher gehen, dass der Server auch der ist, für den er sich ausgibt. Wenn ihre Zeile bei „ssh-rsa“ mit der im unteren Screenshot übereinstimmt, bestätigen Sie das Feld mit „Yes“.
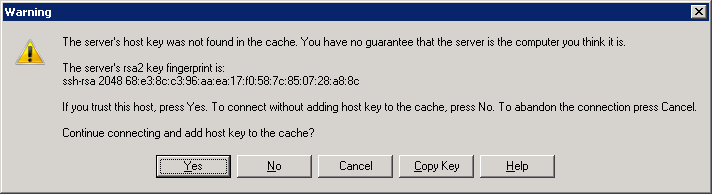
Wenn alles gut gegangen ist, sollte WinSCP nun das Hauptfenster zeigen:
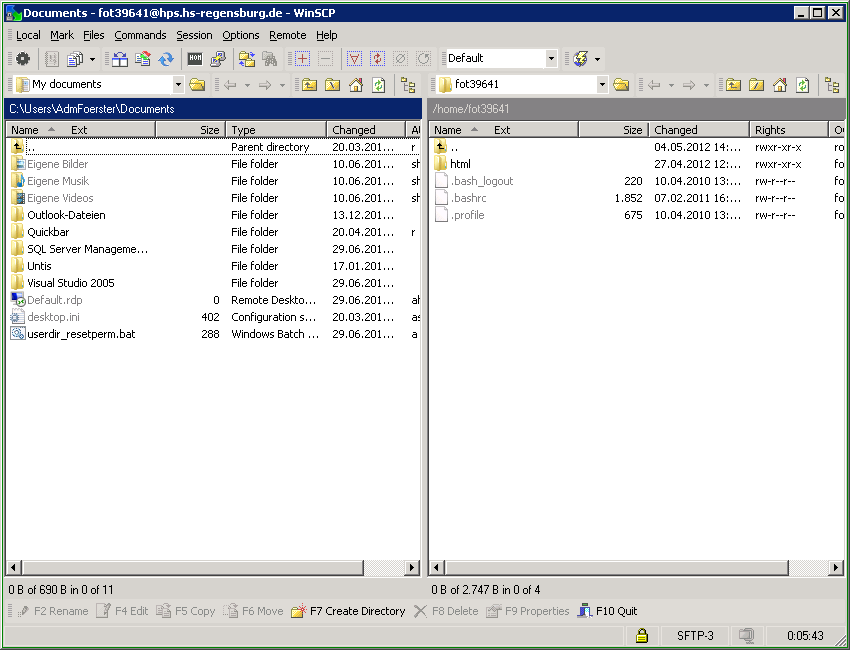
Hochladen
Navigieren Sie nun im linken Fensterteil zu dem Ordner, den Sie hochladen wollen; im rechten Teilfenster öffnen Sie den Ordner „html“:
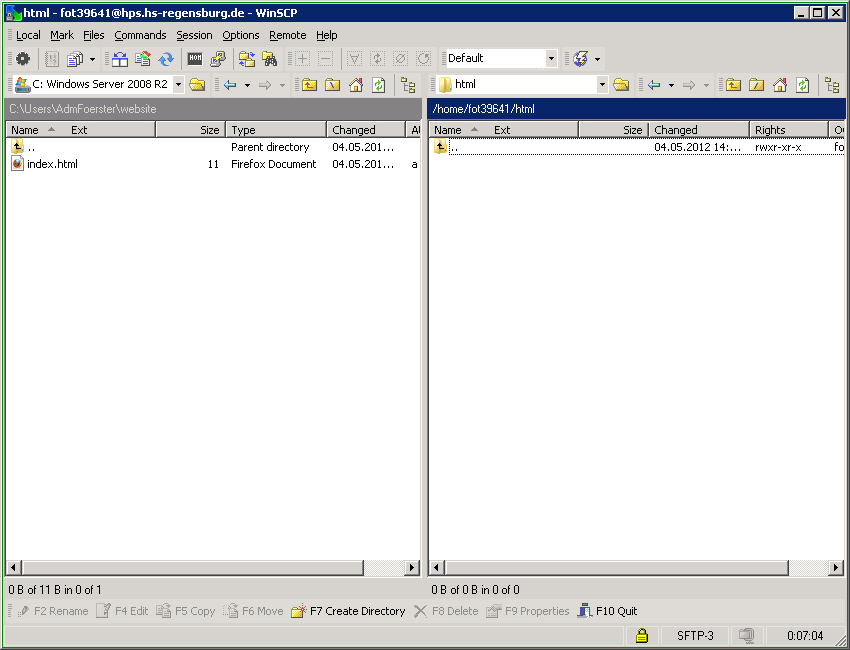
Markieren Sie die hochzuladenden Dateien & Ordner und kopieren Sie diese mit Klick auf „F5 Copy“. Es öffnet sich ein Dialog, den es mit Klick auf „Copy“ zu bestätigen gilt:
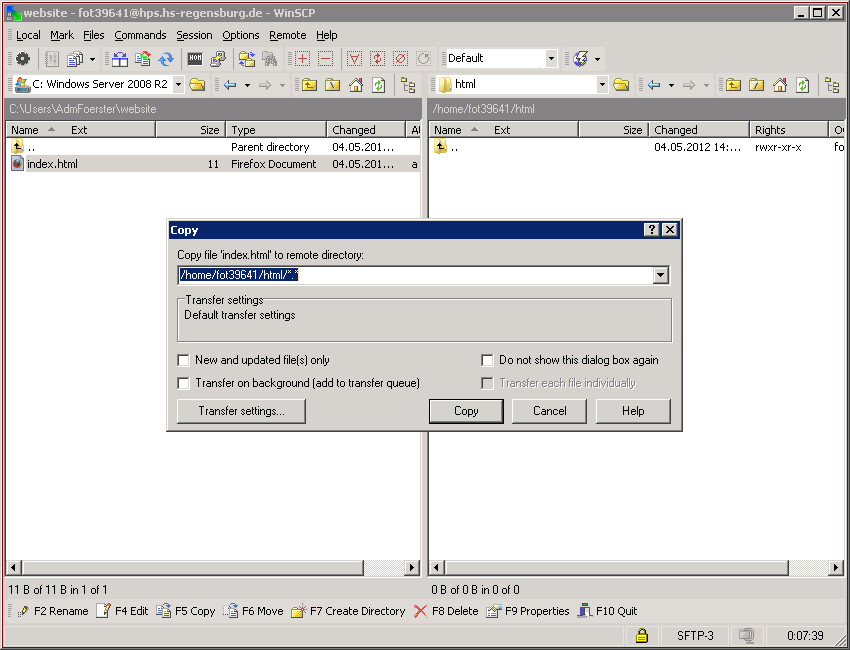
Fertigstellen
Das war es auch schon. Öffnen Sie mit einem Browser ihrer Wahl ihre Homepage, mit Link im Format
https://hps.hs-regensburg.de/~abc12345/
Sofern nichts weiter im Link angegeben wird, wird zuerst die Datei index.html oder index.php angezeigt:
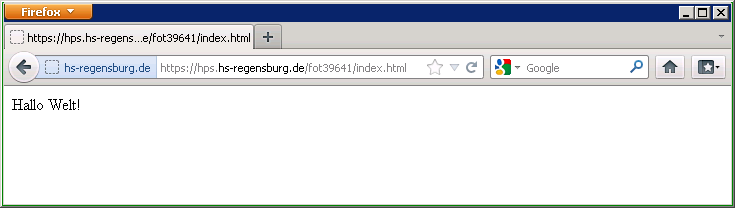
Einfaches Verwalten der Datenbank
Zum Verwalten ihrer MySQL-Datenbank können Sie adminer verwenden.
Loggen Sie sich dort mit ihrem DB-Benutzer, DB-Passwort und DB-Namen ein.
Sollten Sie das Datenbankpasswort nicht mehr kennen, können Sie sich ein Neues im Zugangsmanager erstellen.
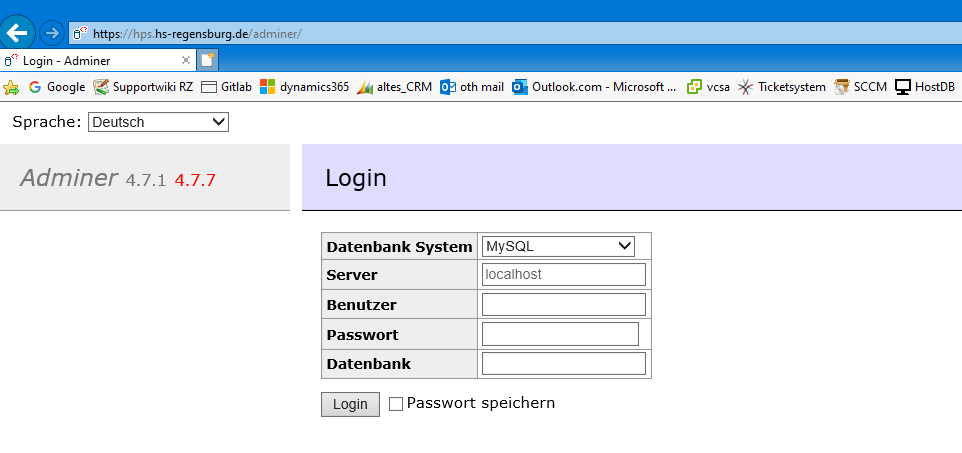
Bitte laden Sie keine eigene Tools zum Verwalten ihrer Datenbank hoch, da diese häufig als Einstiegspunkt für Angreifer dienen. Das vorinstallierte phpMyAdmin kann zentral gepflegt und gewartet werden.
Wie viel Speicher/Quota habe ich noch?
Verbinden Sie sich wie oben beschrieben mit dem Server. Wählen Sie dann im WinSCP-Hauptfenster den Menüpunkt „Commands / Open Terminal“.
Geben Sie in die Zeile bei „Enter Command“ ein:
quota -gls
Nach Klick auf „Execute“ bekommen Sie die aktuelle Auslastung und ihr Speicherlimit angezeigt:
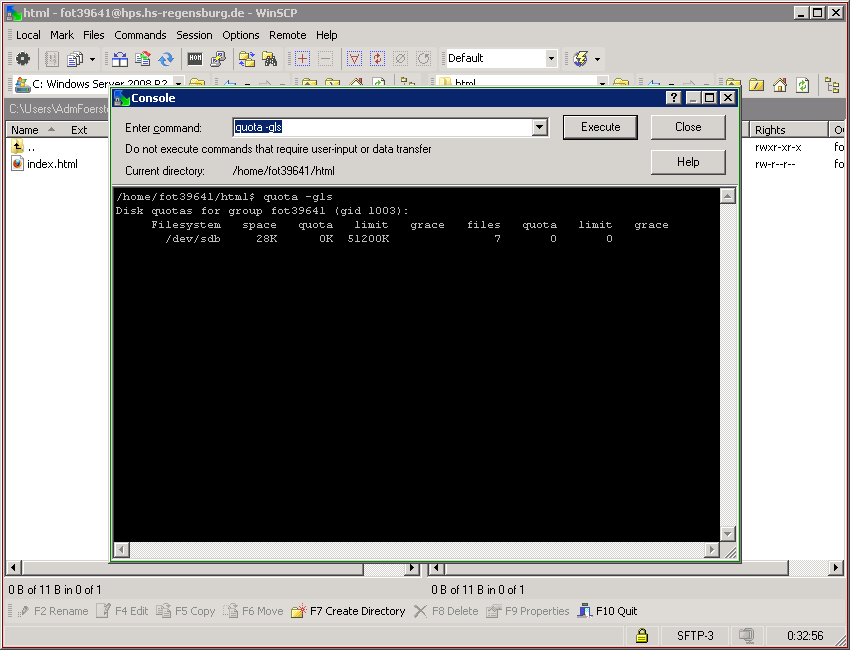
Dieser Befehl funktioniert natürlich auch in einer SSH-Session.
Verbinden mit SSH
Um selber Befehle auszuführen, können Sie sich mit einem SSH-Client wie PuTTY verbinden. Tragen Sie im dortigen Loginfenster die gleichen Daten ein wie im SCP-Teil dieser Anleitung.
Zugriff auf eine Webseite sperren
Wenn Sie einschränken wollen, wer auf Ihre Webseite zugreifen darf, können Sie den .htaccess-Mechanismus verwenden.
Legen Sie hierzu in dem Ordner, den Sie einschränken wollen, eine Datei mit dem Namen .htaccess an, mit folgendem Inhalt:
AuthType Basic AuthName "Gesperrter Bereich" AuthUserFile /home/abc12345/html/gesperrt/.htpasswd Require valid-user
Hierbei können Sie Gesperrter Bereich durch einen eigenen Text ersetzen. Anschließend muss man dem Webserver noch mitteilen, wo die Datei mit den
erlaubten Benutzern liegt. Diesen Pfad regelt die Zeile mit AuthUserFile:
In diesem Beispiel hat der Benutzer abc12345 im Webseitenordner html einen Unterordner mit dem Namen gesperrt angelegt. Hier müssen Sie ihren Benutzernamen sowie Ordnernamen einsetzen.
Anschließend muss noch die Datei mit den Benutzern erzeugt werden. Hierzu kann in einer SSH-Session der Befehl
htpasswd -c -s /home/abc12345/html/gesperrt/.htpasswd benutzername
verwendet werden, entsprechende Teile sind wieder wie oben zu ersetzen. Beim Bearbeiten einer vorhandenen .htpasswd ist das -c wegzulassen.
Wem das zu kompliziert ist, kann einen Javascript-htpasswd-Generator verwenden. Tragen Sie dort Benutzernamen sowie Passwort des neuen Benutzers ein und klicken dann auf „encrypt password“. Die Ausgabezeile schreiben Sie dann in eine Datei mit Namen .htpasswd und laden diese an den Ort, wo auch schon .htaccess liegt.
Wollen Sie mehr als einen Benutzer zulassen, so hängen Sie dessen Ausgabezeile einfach an. Eine solche .htpasswd schaut dann z.B. so aus:
test:$apr1$Izqzb/vl$SOd6F.dLpj7orU7xHa40N0 fritz:$apr1$xVvl14WY$.tHSAwnXA6ohOLMidiSSC1
Eine ausführlichere Anleitung sowie Informationen zu den Hintergründen findet sich bei SelfHTML.
Fehler 403 bei nicht-PHP Dateien
Wenn Sie nach dem Installieren von PHP-Skripten (wie einem Forum) zwar auf die index.php kommen, jedoch bei style.css einen Fehler 403 erhalten, dann fehlen dem Apache-Webserver höchstwahrscheinlich die Rechte, die Dateien auszulesen.
Skripte werden als der Benutzer und Gruppe ausgeführt, zu der die Datei gehört.
Folgende Situation stellte sich nach Installation eines SMF-Forums dar:
$ ls -l -rw-r--r-- 1 abc12345 abc12345 14K Dec 22 17:12 index.php (...) drwx------ 4 abc12345 abc12345 4.0K May 30 11:08 Themes/
So war das Forum über die index.php erreichbar, das Stylesheet index.css unter Themes/ jedoch nicht. Der Grund ist der Folgende:
index.phpist ein PHP-Skript und wird Benutzer/Gruppeabc12345gestartet, da dieser der Besitzer der Datei ist. Zugriff erlaubt, alles gut.Themes/default/css/index.cssist kein PHP-Skript und wird als Webserver-Benutzerwww-datageöffnet. Da aufThemes/nurabc12345das Recht hat, den Ordner zu öffnen, schlägt der Zugriff mit einem Fehler 403 fehl.- Zur Abhilfe sollte man auf solche Ordner und Dateien ein Leserecht erteilen. Hierzu kann man folgenden Befehl verwenden:
find -type d -print0 | xargs -0 chmod -c 755 ; find -type f -print0 | xargs -0 chmod -c 644
Damit wird für alle Dateien und Ordner im aktuellen Verzeichnis das Schreibrecht für sich selbst und das Leserecht für andere eingetragen.
$ ls -l -rw-r--r-- 1 abc12345 abc12345 14K Dec 22 17:12 index.php (...) drwxr-xr-x 4 abc12345 abc12345 4.0K May 30 11:08 Themes/
Gruppen-Dateirechte bei Spezialaccounts
Möchten mehrere Benutzer an einer Datei arbeiten (z.B. bei Spezialaccounts), so ist es hilfreich mit einer anderen umask zu arbeiten.
Damit bezeichnet man die Dateirechte, die beim Erstellen einer Datei oder eines Ordners standardmäßig vergeben werden.
Im Normalfall ist diese auf den Wert 0022 gesetzt, was zu folgenden Rechten führt:
$ touch test $ ls -l test -rw-r--r-- 1 abc12345 spezialaccount 0 Dec 10 15:25 test
Hier hat nur der Benutzer abc12345 (-rw-r–r–), aber nicht die Gruppe spezialaccount (-rw-r–r–) Schreibrechte, was für das gemeinsame Arbeiten nicht ausreicht.
Beheben lässt sich das im Nachhinein mit chmod:
$ chmod -Rc g+w test mode of ‘test’ changed from 0644 (rw-r--r--) to 0664 (rw-rw-r--) $ ls -l test -rw-rw-r-- 1 abc12345 spezialaccount 0 Dec 10 15:25 test
Damit man das nicht immer wieder machen muss, empfiehlt es sich, eine andere umask zu setzen. Mit:
$ umask 0002
bekommt standardmäßig der Benutzer (-rw-rw-r–) und die Gruppe (-rw-rw-r–) Schreibrechte:
$ touch test2 $ ls -l test2 -rw-rw-r-- 1 abc12345 spezialaccount 0 Dec 10 15:30 test2
Im WinSCP setzt man dies im Transfer Settings Dialog im Bereich Upload Options → Set Permissions.