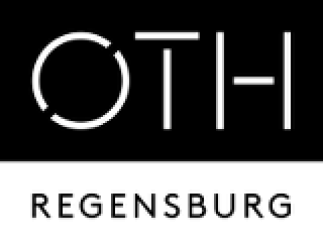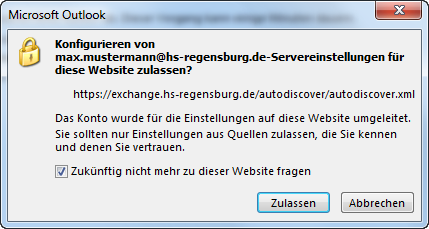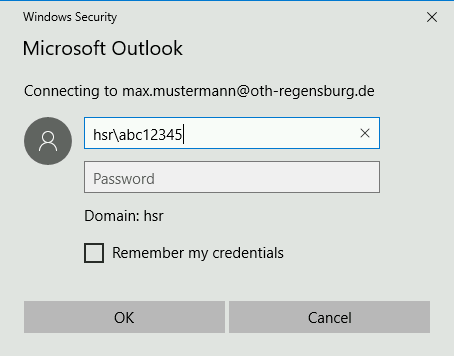Metainformationen zur Seite
- Deutsch
- English
Inhaltsverzeichnis
Dies ist eine alte Version des Dokuments!
Microsoft Outlook als HS.R Exchange Client
Inhaltsverzeichnis
Kontoeinrichtung
1. Öffnen Sie Microsoft Outlook.
2. Beim erstmaligen Start von Outlook wird folgender Assistent gestartet, der durch zweimaliges Klicken auf „Weiter“ abgeschlossen wird:

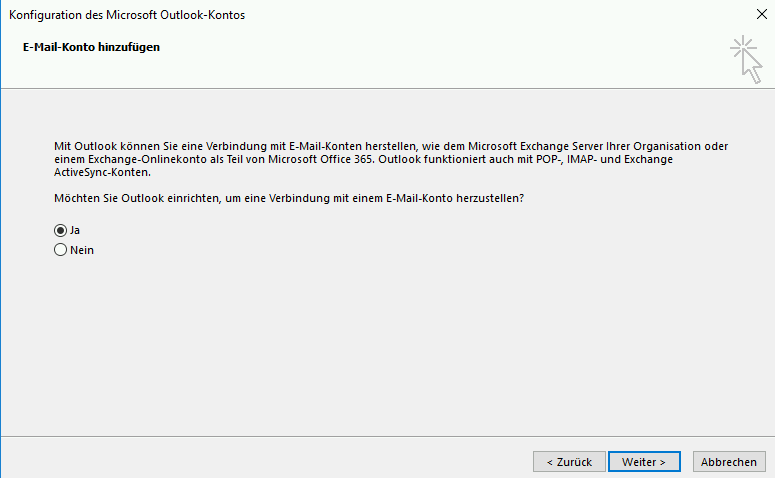
3. Sollten Sie Outlook bereits gestartet und konfiguriert haben, so empfiehlt sich das Anlegen eines neuen (weiteren) Outlook Profiles. Dies geschieht durch Aufrufen des E-Mail Einstellungsdialoges in der Systemsteuerung: Start > Systemsteuerung (> Ggf. auf „Große Symbole“ stellen) > E-Mail > Profile anzeigen… > Profil hinzufügen > Namen des Profils vergeben (Achtung: Das neue Profil sollte anschließend als Standardprofil ausgewählt werden, Siehe „Immer dieses Profil verwenden“ in Profildialog)
4. Sollte der Kontoerstellungsassistent Ihren Namen und Ihre E-Mailadresse bereits richtig eingetragen haben müssen Sie in diesem Schritt nichts weiter tun. Sollten die Felder leer sein oder Sie andere Daten verwenden wollen als angegeben, so tragen Sie diese bitte in die Felder folgende Daten ein (bei vorausgefülltem Dialog bitte alle Felder zuerst leeren):
- Name des Benutzers
- E-Mailadresse - Wichtig: Verwenden Sie Ihre hs-regensburg.de bzw. oth-regensburg.de Adresse (Studenten verwenden hier: @stud.hs-regensburg.de bzw. @st.oth-regensburg.de, Externe: @extern.hs-regensburg.de bzw. @extern.oth-regensburg.de).
- Passwort des Benutzers (RZ-Kennwort)
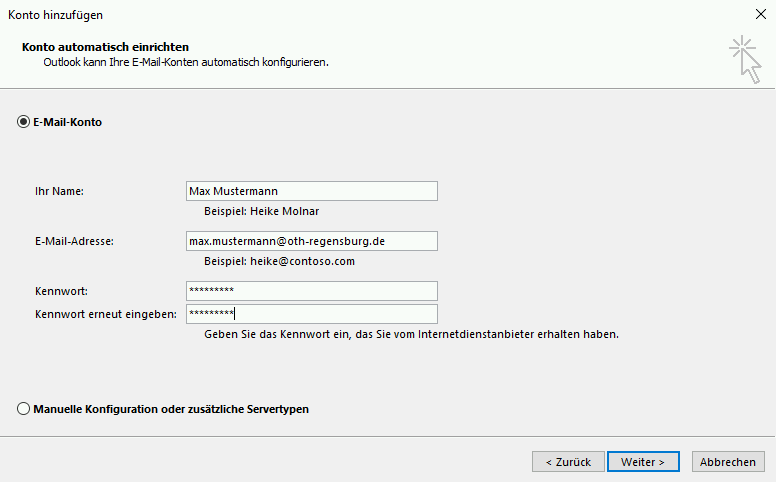
Durch einen Klick auf „Weiter“ werden die für den Benutzer gültigen Servereinstellungen ermittelt.
5. Im folgenden Dialog werden Sie eventuell gebeten die Konfigurations-URL zu bestätigen (Klick auf „Zulassen“), sowie Ihren Benutzernamen und Passwort einzugeben.
6. Die erfolgreiche Kontoerstellung kann durch einen Klick auf „Fertigstellen“ abgeschlossen werden:
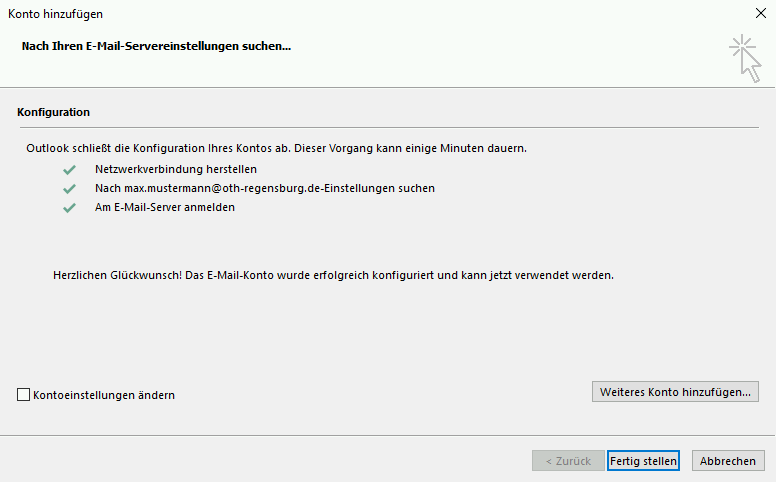
7. Microsoft Outlook kann nun mit dem Exchange Konto verwendet werden. Outlook wird nach dem Start unter Umständen wieder nach Benutzername und Passwort fragen. Hier tragen Sie bitte die aus Schritt 5 bekannten Daten ein.
Zugriff auf Funktionskennung einrichten
1. Öffnen Sie die Outlook Kontoeinstellungen über einen Klick auf „Datei → Kontoeinstellungen → Kontoeinstellungen…“
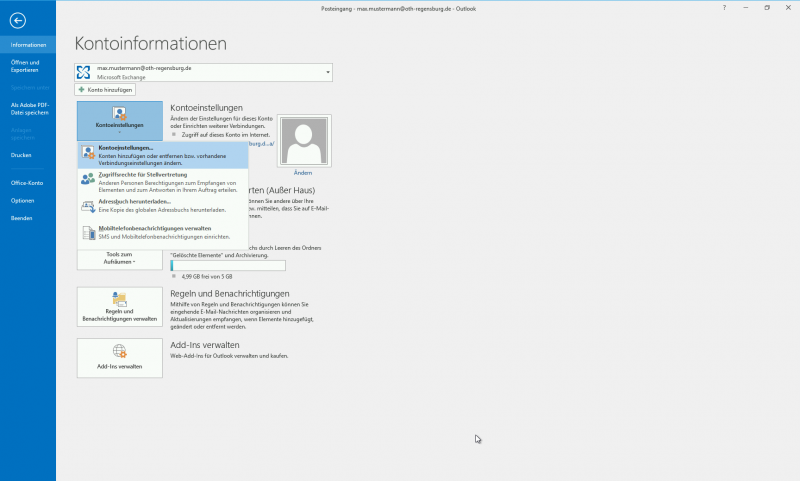
2. Wählen Sie Ihr Exchange Konto und klicken Sie auf „Ändern…“ und im folgenden Dialogfeld dann auf „Weitere Einstellungen“. Im Register „Erweitert“ können nun die Funktionskennungen über einen Klick auf „Hinzufügen…“ zur Anzeige in Outlook hinzugefügt werden:
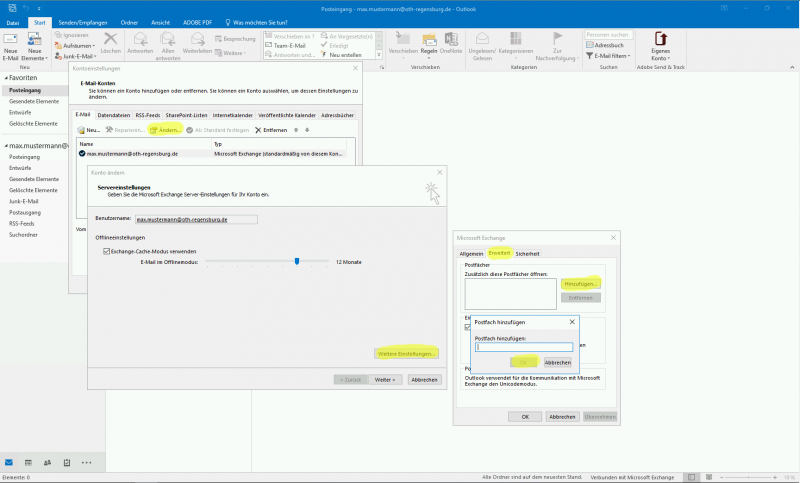
3. Nach einem Klick auf „Ok → Ok → Weiter… → Fertigstellen → Schließen“ wird das Funktionspostfach als zusätzliches Postfach in Outlook angezeigt:
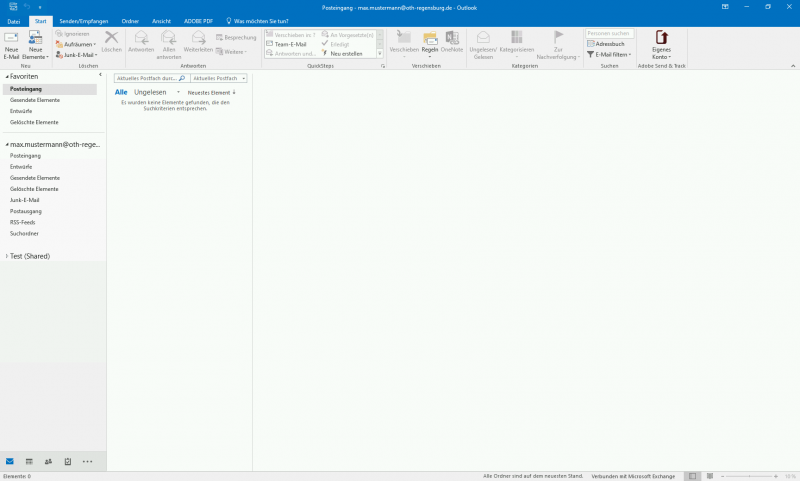
Weitere Anleitungen
Ändern der Schriftart in Microsoft Outlook
Folgender Link auf die Microsoft-Seiten beschreibt, wie Sie die Standard-Schriftart ändern können:
Ändern der Standardschriftart oder Textfarbe für E-Mail-Nachrichten
Zu beachten: Die Einstellung wird lokal gespeichert, d. h. die Umstellung muss an jedem weiteren PC, an dem Sie arbeiten, ebenfalls vorgenommen werden.
Wiederherstellen gelöschter Elemente
Eine detaillierte Anleitung zum Wiederherstellungsprozess finden Sie in der Onlinedokumentation vom Microsoft unter: https://support.office.com/de-de/article/Wiederherstellen-gel%C3%B6schter-Elemente-in-Outlook-cd9dfe12-8e8c-4a21-bbbf-4bd103a3f1fe?ui=de-DE&rs=de-DE&ad=DE
Lösungsmöglichkeiten für Probleme bei der Verwendung von Exchange mit Outlook
Exchange Konto reparieren
Diverse Probleme bei der Verbindung zum Exchange Server lassen sich relativ einfach durch Verwenden der Kontoreparatur in den „E-Mail“ Konteneinstellungen beheben:
- Öffnen Sie die Systemsteuerung
- Klicken Sie auf „E-Mail“
- Im folgenden Dialog auf „E-Mailkonten…“
- Wählen Sie das entsprechende Exchange Konto aus und klicken Sie auf „Reparieren…“
- Folgen Sie den Anweisungen des Assistenten
Exchange Konto im Online-Modus verwenden
Aktivieren des Online-Modus:
- Öffnen Sie die Systemsteuerung
- Klicken Sie auf „E-Mail“
- Im folgenden Dialog auf „E-Mailkonten…“
- Wählen Sie das entsprechende Exchange Konto aus und klicken Sie auf „Ändern…“
- Entfernen Sie den Haken bei „Exchange-Cache-Modus verwenden“
- Klicken Sie auf „Weiter“ bis der Assistent beendet ist
- Starten Sie Outlook neu
Bekannte Probleme bei der Verwendung von Microsoft Outlook
Probleme beim Versand von Nachrichten
Elemente hängen im Postausgang fest
Verwenden Sie bitte den Cache-Modus und senden Sie die Nachricht erneut. Sollte dies nicht zu einer Lösung führen, so erstellen Sie bitte Ihr Outlook-Profil neu.
Empfänger nicht bekannt / Adresse nicht gefunden
Sie erhalten beim Versand von Nachrichten mit Outlook an einen Empfänger eine der folgenden Fehlermeldungen (per E-Mail oder direkt):
- '<Empfängername>'
Keines Ihrer E-Mail-Konten kann Nachrichten an diesen Empfänger senden. - '<Empfängername>' <mailto:IMCEAEX-….
Die eingegebene E-Mail-Adresse konnte nicht gefunden werden.
Das Problem tritt aufgrund eines fehlerhaften Adressbucheintrages in Ihrem Outlookclient auf.
Lösung:
Bitte löschen Sie den Eintrag aus dem Adressbuch und legen Sie Ihn neu an oder verwenden Sie für E-Mail an diesen Empfänger die Globale Adressliste (oder die Liste „Alle Benutzer“) des Adressbuches in Ihrem Outlookclient. Sollte dies nicht zum Ziel führen so erstellen Sie bitte ein neues Outlookprofil um das Problem zu beheben.
Funktionspostfach: E-Mailversand führt zu Fehlermail mit Fehler 0x80070005-00000000-00000000
Das Problem tritt auf da Sie eine veraltete zwischengespeicherte Adresse aus dem Von:-Feld benutzen. Zur Behebung des Problems löschen Sie bitte den zwischengespeicherten Eintrag (Klick auf das X dahinter) und fügen Sie die Von:-Adresse neu über das Adressbuch hinzu.
Passwort wird bei jeder Anmeldung verlangt
Entfernen der Exchange Passworteinträge aus dem Windows Anmeldetresor (Windows 7)
Dies ist normal sofern Sie das Passwort nicht abspeichern lassen, sollten Sie den Haken bei „Passwort speichern“ jedoch gesetzt haben so hängt das Problem mit dem Windows Anmeldetresor zusammen. Das Entfernen der gespeicherten Einträge für die Exchange Server aus dem Passwort Tresor kann hier teilweise Abhilfe schaffen. Nach dem Entfernen sollte Outlook beim nächsten Start noch ein letztes mal nach Benutzernamen und Passwort fragen.
- Öffnen Sie die Systemsteuerung über das Startmenü
- Klicken Sie auf Anmeldeinformationen (eventuell auf die Symboldarstellung wechseln)
- Entfernen Sie alle Einträge für den Server exchange.hs-regensburg.de
Setzen der richtigen Authentifizierungsarten (Exchange 2016 und Outlook 2010)
Bei einem Exchange 2013 Konto kann es bei gleichzeitiger Verwendung von E-Mailkonten älterer Exchange Versionen (im speziellen Funktionskennungen) zu Authentifizierungsproblemen kommen, die auf falsche Authentifizierungseinstellungen zurückzuführen sind. Folgende Schritte beheben das Problem:
- Öffnen Sie bei geschlossenem Outlook die Systemsteuerung
- Wählen Sie „Mail“ (bzw. „E-Mail“) und anschließend „E-Mailkonten…“
- Wählen Sie Ihr Exchange Konto aus und klicken auf „Ändern…“
- Klicken Sie auf „Weitere Einstellungen…“ und wählen den Tab „Sicherheit“
- Stellen Sie auf dieser Seite die Authentifizierung auf „Aushandlungsauthentifizierung“ und setzen den Haken bei „Verbindung zwischen Outlook und dem Server verschlüsseln“
- Wechseln Sie in den Tab „Verbindung“ und klicken auf „Exchange Proxyeinstellungen…“
- Stellen Sie gegebenenfalls die Proxyauthentifizierung auf „Aushandlungsauthentifizierung“
- Schließen Sie alle Fenster mit Klick auf „Ok“ bzw. „Weiter…“ um die Änderungen zu übernehmen
Einträge im Ordner Synchronisationsprobleme
Diese Einträge werden automatisch von Microsoft Outlook bei Problemen mit der Synchronisation mit dem Exchange Server angelegt. Sollten hier viele Einträge auftreten, so überprüfen Sie bitte den Synchronisationszustand über die OWA. Sollten Sie keine Abweichungen feststellen so handelt es sich bei den Einträgen um fehlerhafte/veraltete Angaben, die Sie derzeit am besten über eine Outlook Regel automatisch löschen lassen können.
Probleme bei Vergabe von Berechtigungen/Kalenderfreigaben
Sollten bei der Vergabe von Berechtigungen/Kalenderfreigaben an bestimmte Kontakte Probleme auftreten oder diese nicht möglich sein, so wird wahrscheinlich ein falscher Eintrag im lokalen Adressbuch des Benutzers verwendet. Funktionierende Berechtigungen und Kalenderfreigaben erhalten Sie nur mit Benutzern aus der Globalen Adressliste des Exchange Servers, diese muss im jeweiligen Dialog als Adressbuch ausgewählt werden („Alle Benutzer“ oder „Globale Adressliste“). Danach sollte eine Vergabe von Berechtigungen und Freigaben ohne weiteres möglich sein.
Probleme mit dem Zugriff auf die OTH-Exchangeserver unter Windows 10 1903
Windows 10 1903 kann aufgrund einer Inkompatibilität mit der aktuellen Konfiguration des für die Lastverteilung verwendeten Systems (HAProxy) für den Zugriff auf die Exchangeserver, keine Verbindung zu diesen aufbauen. D.h. aktuell kann mit keiner Outlookversion, die auf Windows 10 1903 läuft, eine Verbindung mit dem OTH-Postfach hergestellt werden. Workaround: In der Registry unter „HKEY_CURRENT_USER\Software\Microsoft\Exchange“ ein DWORD „MapiHttpDisabled“ anlegen und auf dem Wert „1“ setzen.