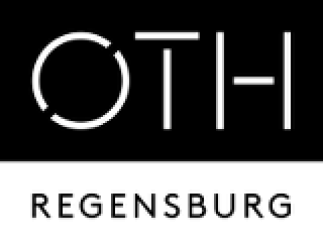Metainformationen zur Seite
Übersetzungen dieser Seite:
- Deutsch
- English
Installation unter MacOS X
- Laden Sie sich die Installationsdateien aus dem Unterordner
MacOS Xauf ihren Rechner (siehe SAPGUI Download) runter. - Laden Sie sich das aktuelle Java JDK herunter (Falls Probleme auftauchen verwenden Sie Version 8u121): https://www.oracle.com/de/java/technologies/javase-downloads.html.
- Klicken Sie doppelt auf die heruntergeladene .dmg Datei.
- Es öffnet sich folgendes Fenster:
- Klicken Sie auf das Symbol um Java JDK zu installieren.
- Beenden Sie die Installation nach Fertigstellung mit „Schließen“.
- Starten Sie das Installationsprogramm
PlatinGUI740_2-20012037.JARmit einem Doppelklick auf die Datei. Wenn dies nicht funktioniert, starten Sie diese Installationsdatei mithilfe des Terminals (siehe Abschnitt weiter unten) - Es öffnet sich folgendes Fenster:
- Folgen Sie den Installationsschritten bis zur Fertigstellung.
- Gehen Sie nun weiter zur Konfiguration von SAP
SAP-Installation mithilfe des Terminals
Kann die .dmg-Datei nicht durch anklicken geöffnet werden, ist ein Terminal notwendig. Das funktioniert allerdings nur
- mit aktuellen Versionen der Platin GUI (7.5 getestet, 7.6 sollte funktionieren, 7.4 funktioniert nicht. Stand 23.03.2021)
- wenn die Installationsdatei in einem Ordner auf Ihrem Gerät gespeichert ist, bspw. unter Downloads oder Desktop.
Ist das der Fall, können Sie wie folgt vorgehen:
- Das Terminal über die Programmsuche starten
- In diesem Terminal können verschiedene Befehle bzw. Programme ausgeführt werden. Dazu „befindet“ sich das Terminal (bzw. die sog. „Shell“, die darin angezeigt wird) allerdings auch immer in einem bestimmten Ordner. Direkt nach dem Start ist das normalerweise Ihr persönlicher Ordner. Symbolisiert wird das durch das '~'-Zeichen, welches hinter Ihr-Name@Ihr-Rechnername steht. Mit dem Befehl „ls -l“ können die Inhalte des aktuellen Ordners angezeigt werden:

- Mit dem Befehl „cd <Hier-Ordnername-einfügen“ kann in ein Unterverzeichnis gewechselt werden, bspw. „cd Desktop“. Mit „cd <Pfad>/<zu>/<Ordner>“ kann in den Unterordner von Unterordnern gewechselt werden, z.B. „cd Desktop/SAP“.
- Abschließend die Installationsdatei mit dem Befehl „java -jar <Name-der-Installationsdatei>“ (z.B. „java -jar PlatinGUI750_13-80002494.JAR“ ausführen. Tipp: Die Shell (bzw. das Terminal) ist in der Lage, Befehls- und Dateinamen zu vervollständigen. Wenn sich die Installationsdatei tatsächlich im aktuellen Ordner befindet, können Sie einfach „Platin“ eingeben und den Namen per Tastendruck auf den Tabulator vervollständigen.
- Sollte Mac OS fragen, ob dem Terminal Zugang zu diesem Ordner gegeben werden soll, muss dem zugestimmt werden.
- Danach kann wieder dem Rest der Installations- und Konfigurationsanleitungen gefolgt werden
Der cd-Befehl muss ggf. angepasst werden, um zu dem Ordner zu gelangen, an dem Sie die Installationsdatei abgelegt haben. Mit „cd ~“ können Sie in Ihren persönlichen Ordner zurückkehren.
Anstatt den Ordner zu wechseln, können Sie alternativ auch dem java-Befehl mitteilen, an welcher Stelle sich die Installationsdatei befindet: „java -jar <Pfad>/<zur>/<Installationsdatei>/<Name d. Installationsdatei>
Installation unter Linux
- Laden Sie sich die Installationsdateien aus dem Unterordner
Linuxauf ihren Rechner (siehe SAPGUI Download) runter. - Starten Sie das Installationsprogramm
PlatinGUI740_2-20012039.JARfür Linux. - Für Linux kann der Aufruf
java -jar PlatinGUI740_2-20012039.JARnötig sein.
Bitte beachten Sie, dass das Java JDK vorher installiert sein muss. - Wählen Sie nun Ihre Komponenten aus. Sie können alles installieren, müssen aber nicht.
- Folgen Sie den Installationsschritten entsprechend.