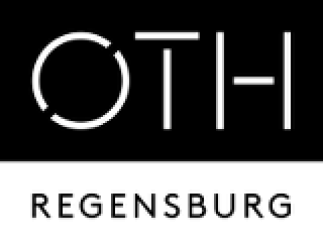Metainformationen zur Seite
- Deutsch
- English
Inhaltsverzeichnis
Dies ist eine alte Version des Dokuments!
Verbinden mit den Netzlaufwerken mit MacOS
Die Methode setzt voraus, dass Sie sich im Netz der OTH befinden - z.B. eingewählt per VPN oder eingeloggt ins WLAN der Hochschule.
Inhaltsverzeichnis
Manuell: Netzlaufwerke verbinden über den Finder
Schritt 1 - Dialog "Mit Server verbinden" aufrufen
- Die folgenden Ausführung funktionieren nur, wenn Sie sich im Netz der Hochschule befinden (WLAN der OTH oder via VPN)
- Öffnen Sie den Finder (Explorer-Pendant auf dem Mac)
- Gehen Sie in der Kopfleiste des Finders (am oberen Ende des Bildschirms) auf den Reiter „Gehe zu“
- Klicken Sie auf das letzte Element „Mit Server verbinden“ - ggfs. via Shortcut [cmd + K]
Schritt 2 - Verbindungsparameter in der Liste speichern
- Sie sehen nun eine leere Eingabespalte sowie darunter eine leere Liste.
- Ziel ist es, die Liste mit den von Ihnen präferierten Netzlaufwerken zu füllen, um weitere Anmeldungen zu beschleunigen.
- Um alle Netzlaufwerke (außer das persönliche G-Laufwerk) zu verbinden, geben Sie bitte den folgenden Link ein und klicken auf das + Symbol direkt daneben - dadurch wird der Link permanent gespeichert.
smb://fs.hs-regensburg.de/storage
- Um Ihr persönliches G-Laufwerk zu verbinden, verwenden Sie bitte als zweiten Link:
smb://fs-home.hs-regensburg.de/home/abc12345
- ACHTUNG: Diese Adresse unterscheidet sich von der, die in Windows angegeben werden muss (siehe Backslash (\) auf Windows, der auf Unix-basierten Systemen wie MacOS nicht verwendet wird)
- Am Ende sollte die Liste folgendermaßen gefüllt sein:
Schritt 3 - Mit den angelegten Links verbinden
- Nachdem Sie erfolgreich die einzelnen Links gesetzt haben, können Sie einen Link aus der Liste selektieren und auf „Verbinden“ klicken.
- Falls Sie via VPN zugreifen wollen, dauert dieser Schritt meist >10sec.
- Im Dialog „Verbinden als“ den Button „Registrierter Benutzer“ anklicken.
- Benutzername im Format abc12345 und dazugehöriges Passwort eingeben.
- Für zukünftig schnellere Anmeldung können Sie das Häkchen bei „Passwort im Schlüsselbund sichern“ setzen.
Schritt 4 - Im Finder die Netzlaufwerke auswählen
- Die Netzlaufwerke sind nach Schritt 3 „gemountet“ - diese Laufwerke sind nun bis zum Herunterfahren des Mac's online.
- Sie finden die Laufwerke nun in der linken Seitenleiste des Finders.
- Falls der Reiter „Netzwerk“ nicht sichtbar ist, müssen Sie diesen in den Einstellungen des Finders aktivieren.
- Klicken Sie sich nun durch die Ordnerstruktur in den gewünschten Zielpfad. Das Laden der Ordnerliste kann je nach Elementanzahl länger dauern (K-Laufwerk mit VPN >30sec).
Automatisiert: Netzlaufwerke verbinden mit Drittanbieter-Software
Eine kostenpflichtige, dafür aber komfortablere und automatisierbare Lösung steht mit Drive Mounter im Mac App Store zur Verfügung: https://itunes.apple.com/app/drive-mounter/id441149468?ls=1&mt=12
Ähnlich empfehlenswert (auch für das Mounten anderer Netzwerkshares und Laufwerke) ist das kostenpflichtige Programm Mountain: http://appgineers.de/mountain/