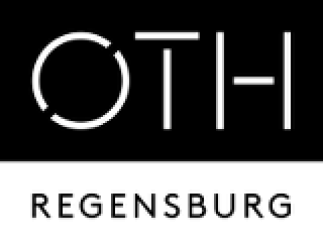Metainformationen zur Seite
- Deutsch
- English
Inhaltsverzeichnis
Inhaltsverzeichnis
Häufig gestellte Fragen
Probleme bei der Anmeldung
Achten Sie darauf, dass Sie ihre RZ-Kennung verwenden, um sich bei Microsoft Teams anzumelden.
Das Anmeldeformat lautet:
abc12345@hs-regensburg.de + Passwort
Wichtiger Hinweis: Sollten Sie in der Vergangenheit Microsoft Teams über StudiSoft bezogen haben, müssen Sie sich abmelden bzw. ein weiteres Konto hinzufügen. Mit der von StudiSoft erstellten Kennung (endet in @othrgb.onmicrosoft.com) kann nicht auf den Mandanten der OTH Regensburg zugegriffen werden.
Kann ich meinen Anzeigestatus frei wählen?
Benutzer:innen haben die Möglichkeit, ihren Status selbst zu wählen. Eine Verpflichtung der Benutzer:innen zu einem speziellen Status (z.B. Verfügbar) ist nicht erlaubt.
Der Status kann über das Profil (in Teams oben rechts) eingestellt werden.
Hinweis: Der Verfügbarkeitsstatus wird mit Outlook geteilt, sodass dieser auch außerhalb von Teams (z.B. Anrede in Outlook) angezeigt wird.
Kann ich Apps von Drittanbietern zu meinem Teams hinzufügen?
Aktuell sind Apps von Drittanbietern nicht erlaubt
Die Option über Outlook ein Teams Meeting zu planen ist verschwunden
Das ist ein bekanntes Problem nachdem Microsoft den neuen Teams Client ausgerollt hat.
Bitte befolgen Sie Option 2 in folgendem Support-Artikel von Microsoft:https://support.microsoft.com/de-de/office/das-teams-besprechungs-add-in-fehlt-in-outlook-desktop-nach-dem-update-auf-new-teams-f1dfc3e7-8f48-4320-823b-e13a5aca60c3
Wenden Sie sich mit dieser Information bei Bedarf an Ihren WGM.
Tasks von Planner und To Do Limitationen
Die App „Tasks von Planner und To Do“ kann nur in „Standard“-Kanälen hinzugefügt werden. Ein Hinzufügen der App in freigegebenen und privaten Kanälen ist nicht möglich.