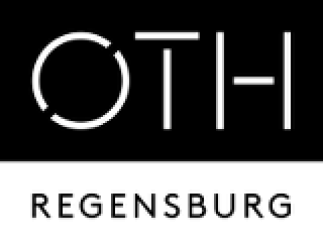Metainformationen zur Seite
Unterschiede
Hier werden die Unterschiede zwischen zwei Versionen angezeigt.
| Beide Seiten der vorigen RevisionVorhergehende ÜberarbeitungNächste Überarbeitung | Vorhergehende Überarbeitung | ||
| public:email:exchangeonline:outlookweb [07.03.2025 18:52] – mui38445 | public:email:exchangeonline:outlookweb [16.07.2025 15:56] (aktuell) – mui38445 | ||
|---|---|---|---|
| Zeile 1: | Zeile 1: | ||
| - | ====== | + | ====== |
| + | |||
| + | ===== Einloggen in Outlook über Webbrowser ===== | ||
| + | Artikel 05.03.2025 | ||
| <note important> | <note important> | ||
| Zeile 5: | Zeile 8: | ||
| | | ||
| - | |**1**|{{: | + | |**1**|{{: |
| |**2**|{{: | |**2**|{{: | ||
| |**3**|{{: | |**3**|{{: | ||
| + | |||
| + | ===== Hinzufügen von Funktionsmailadressen im Webbrowser ===== | ||
| + | |||
| + | Generell sollten für Sie Freigebende Funktionspostfächer automatisch in der Weboberfläche hinzugefügt werden. Sollte dies nicht geschehen folgen Sie bitte dieser Anleitung | ||
| + | |||
| + | |**1**|{{: | ||
| + | |**2**|{{: | ||
| + | |**3**|{{: | ||
| + | |||
| + | |||