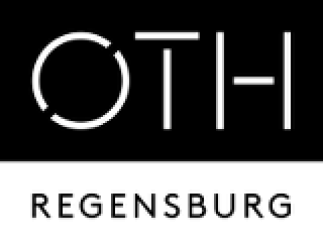Metainformationen zur Seite
Unterschiede
Hier werden die Unterschiede zwischen zwei Versionen angezeigt.
| Beide Seiten der vorigen RevisionVorhergehende ÜberarbeitungNächste Überarbeitung | Vorhergehende Überarbeitung | ||
| public:email:exchange:msoutlook [26.08.2019 12:33] – seo39820 | public:email:exchange:msoutlook [27.05.2024 18:41] (aktuell) – [Zugriff auf Funktionskennung einrichten] mui38445 | ||
|---|---|---|---|
| Zeile 1: | Zeile 1: | ||
| - | ====== Microsoft Outlook als HS.R Exchange Client ====== | + | ====== Microsoft Outlook als OTH.R Exchange Client ====== |
| {{INLINETOC}} | {{INLINETOC}} | ||
| - | <note tip> | + | <note tip> |
| ===== Kontoeinrichtung ===== | ===== Kontoeinrichtung ===== | ||
| Zeile 8: | Zeile 8: | ||
| 2. Beim erstmaligen Start von Outlook wird folgender Assistent gestartet, der durch zweimaliges Klicken auf „Weiter“ abgeschlossen wird: | 2. Beim erstmaligen Start von Outlook wird folgender Assistent gestartet, der durch zweimaliges Klicken auf „Weiter“ abgeschlossen wird: | ||
| - | \\ {{ public: | + | \\ {{ public: |
| 3. Sollten Sie Outlook bereits gestartet und konfiguriert haben, so empfiehlt sich das Anlegen eines neuen (weiteren) Outlook Profiles. Dies geschieht durch Aufrufen des E-Mail Einstellungsdialoges in der Systemsteuerung: | 3. Sollten Sie Outlook bereits gestartet und konfiguriert haben, so empfiehlt sich das Anlegen eines neuen (weiteren) Outlook Profiles. Dies geschieht durch Aufrufen des E-Mail Einstellungsdialoges in der Systemsteuerung: | ||
| Zeile 15: | Zeile 15: | ||
| 4. Sollte der Kontoerstellungsassistent Ihren Namen und Ihre E-Mailadresse bereits richtig eingetragen haben müssen Sie in diesem Schritt nichts weiter tun. Sollten die Felder leer sein oder Sie andere Daten verwenden wollen als angegeben, so tragen Sie diese bitte in die Felder folgende Daten ein (bei vorausgefülltem Dialog bitte alle Felder zuerst leeren):\\ | 4. Sollte der Kontoerstellungsassistent Ihren Namen und Ihre E-Mailadresse bereits richtig eingetragen haben müssen Sie in diesem Schritt nichts weiter tun. Sollten die Felder leer sein oder Sie andere Daten verwenden wollen als angegeben, so tragen Sie diese bitte in die Felder folgende Daten ein (bei vorausgefülltem Dialog bitte alle Felder zuerst leeren):\\ | ||
| * Name des Benutzers | * Name des Benutzers | ||
| - | * E-Mailadresse - Wichtig: Verwenden Sie Ihre hs-regensburg.de bzw. oth-regensburg.de Adresse (Studenten verwenden hier: @stud.hs-regensburg.de bzw. @st.oth-regensburg.de, | + | * E-Mailadresse - Wichtig: Verwenden Sie Ihre oth-regensburg.de Adresse (Studenten verwenden hier: @st.oth-regensburg.de, |
| * Passwort des Benutzers (RZ-Kennwort) | * Passwort des Benutzers (RZ-Kennwort) | ||
| \\ {{ public: | \\ {{ public: | ||
| Zeile 29: | Zeile 29: | ||
| 7. Microsoft Outlook kann nun mit dem Exchange Konto verwendet werden. Outlook wird nach dem Start unter Umständen wieder nach Benutzername und Passwort fragen. Hier tragen Sie bitte die aus Schritt 5 bekannten Daten ein. | 7. Microsoft Outlook kann nun mit dem Exchange Konto verwendet werden. Outlook wird nach dem Start unter Umständen wieder nach Benutzername und Passwort fragen. Hier tragen Sie bitte die aus Schritt 5 bekannten Daten ein. | ||
| <note tip> | <note tip> | ||
| - | ===== Zugriff auf Funktionskennung einrichten ===== | ||
| - | 1. Öffnen Sie die Outlook Kontoeinstellungen über einen Klick auf „Datei -> Kontoeinstellungen -> Kontoeinstellungen...“ | ||
| - | \\ {{ public: | ||
| - | 2. Wählen Sie Ihr Exchange Konto und klicken Sie auf „Ändern...“ und im folgenden Dialogfeld dann auf „Weitere Einstellungen“. Im Register „Erweitert“ können nun die Funktionskennungen über einen Klick auf „Hinzufügen...“ zur Anzeige in Outlook hinzugefügt werden: | ||
| - | \\ {{ public: | ||
| - | |||
| - | 3. Nach einem Klick auf „Ok -> Ok -> Weiter... -> Fertigstellen -> Schließen“ wird das Funktionspostfach als zusätzliches Postfach in Outlook angezeigt: | ||
| - | \\ {{ public: | ||
| ===== Weitere Anleitungen ===== | ===== Weitere Anleitungen ===== | ||
| + | ==== Kontaktgruppen ==== | ||
| * [[public: | * [[public: | ||
| + | |||
| + | ==== S/MIME Zertifikat einbinden ==== | ||
| + | * [[public: | ||
| + | |||
| + | ==== Outlook Konnektor deaktivieren ==== | ||
| * [[public: | * [[public: | ||
| Zeile 74: | Zeile 72: | ||
| - Klicken Sie auf " | - Klicken Sie auf " | ||
| - Starten Sie Outlook neu | - Starten Sie Outlook neu | ||
| + | |||
| + | ===== IMAP Konfiguration verwenden ===== | ||
| + | {{ : | ||
| + | {{ : | ||
| + | {{ : | ||
| ====== Bekannte Probleme bei der Verwendung von Microsoft Outlook ====== | ====== Bekannte Probleme bei der Verwendung von Microsoft Outlook ====== | ||
| Zeile 95: | Zeile 98: | ||
| ===== Passwort wird bei jeder Anmeldung verlangt ===== | ===== Passwort wird bei jeder Anmeldung verlangt ===== | ||
| - | ==== Entfernen der Exchange Passworteinträge aus dem Windows Anmeldetresor (Windows | + | ==== Entfernen der Exchange Passworteinträge aus dem Windows Anmeldetresor (Windows) ==== |
| Dies ist normal sofern Sie das Passwort nicht abspeichern lassen, sollten Sie den Haken bei " | Dies ist normal sofern Sie das Passwort nicht abspeichern lassen, sollten Sie den Haken bei " | ||
| - Öffnen Sie die Systemsteuerung über das Startmenü | - Öffnen Sie die Systemsteuerung über das Startmenü | ||
| - Klicken Sie auf Anmeldeinformationen (eventuell auf die Symboldarstellung wechseln) | - Klicken Sie auf Anmeldeinformationen (eventuell auf die Symboldarstellung wechseln) | ||
| - Entfernen Sie alle Einträge für den Server exchange.hs-regensburg.de | - Entfernen Sie alle Einträge für den Server exchange.hs-regensburg.de | ||
| - | |||
| - | ==== Setzen der richtigen Authentifizierungsarten (Exchange 2016 und Outlook 2010) ==== | ||
| - | Bei einem Exchange 2013 Konto kann es bei gleichzeitiger Verwendung von E-Mailkonten älterer Exchange Versionen (im speziellen Funktionskennungen) zu Authentifizierungsproblemen kommen, die auf falsche Authentifizierungseinstellungen zurückzuführen sind. Folgende Schritte beheben das Problem: | ||
| - | - Öffnen Sie bei geschlossenem Outlook die Systemsteuerung | ||
| - | - Wählen Sie " | ||
| - | - Wählen Sie Ihr Exchange Konto aus und klicken auf " | ||
| - | - Klicken Sie auf " | ||
| - | - Stellen Sie auf dieser Seite die Authentifizierung auf " | ||
| - | - Wechseln Sie in den Tab " | ||
| - | - Stellen Sie gegebenenfalls die Proxyauthentifizierung auf " | ||
| - | - Schließen Sie alle Fenster mit Klick auf " | ||
| ===== Einträge im Ordner Synchronisationsprobleme ===== | ===== Einträge im Ordner Synchronisationsprobleme ===== | ||
| Diese Einträge werden automatisch von Microsoft Outlook bei Problemen mit der Synchronisation mit dem Exchange Server angelegt. Sollten hier viele Einträge auftreten, so überprüfen Sie bitte den Synchronisationszustand über die [[public: | Diese Einträge werden automatisch von Microsoft Outlook bei Problemen mit der Synchronisation mit dem Exchange Server angelegt. Sollten hier viele Einträge auftreten, so überprüfen Sie bitte den Synchronisationszustand über die [[public: | ||
| ===== Probleme bei Vergabe von Berechtigungen/ | ===== Probleme bei Vergabe von Berechtigungen/ | ||
| Sollten bei der Vergabe von Berechtigungen/ | Sollten bei der Vergabe von Berechtigungen/ | ||
| - | ===== Probleme mit dem Zugriff auf die OTH-Exchangeserver unter Windows 10 1903 ===== | ||
| - | Windows 10 1903 kann aufgrund einer Inkompatibilität mit der aktuellen Konfiguration des für die Lastverteilung verwendeten Systems (HAProxy) für den Zugriff auf die Exchangeserver, | ||
| - | D.h. aktuell kann mit keiner Outlookversion, | ||
| - | Workaround: In der Registry unter " | ||
| - | {{: | ||