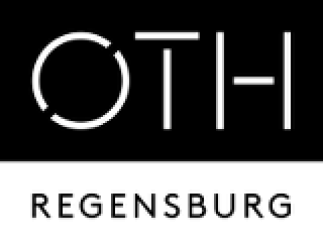Metainformationen zur Seite
Unterschiede
Hier werden die Unterschiede zwischen zwei Versionen angezeigt.
| Beide Seiten der vorigen RevisionVorhergehende Überarbeitung | |||
| public:azure:m365:teams:faq [29.07.2024 14:42] – [Die Option über Outlook ein Teams Meeting zu planen ist verschwunden] bia38925 | public:azure:m365:teams:faq [26.03.2025 12:02] (aktuell) – bia38925 | ||
|---|---|---|---|
| Zeile 33: | Zeile 33: | ||
| Die App "Tasks von Planner und To Do" kann nur in " | Die App "Tasks von Planner und To Do" kann nur in " | ||
| Ein Hinzufügen der App in freigegebenen und privaten Kanälen ist nicht möglich. | Ein Hinzufügen der App in freigegebenen und privaten Kanälen ist nicht möglich. | ||
| - | |||
| - | ===== Wie füge ich einen Kalender hinzu? ===== | ||
| - | Der Kanalkalender in Microsoft Teams ist deaktiviert, | ||
| - | |||
| - | Beim Versuch einen Kalender hinzuzufügen wird angezeigt, dass sie nicht über die erforderlichen Zugriffsberechtigungen für die Nutzung des Kanalkalenders verfügen oder dass dieser generell nicht zugänglich ist. | ||
| - | |||
| - | Die empfohlene Alternative besteht darin, den SharePoint-Kalender in Microsoft Teams zu integrieren. Der SharePoint-Kalender bietet die Möglichkeit Ereignisse und Termine zu verwalten, ohne dass Exchange Online nötig ist. Die nachfolgenden Schritte erläutern, wie dies umgesetzt werden kann: | ||
| - | |||
| - | == Auf SharePoint-Seite des Teams navigieren == | ||
| - | * Navigieren Sie in Teams auf einen beliebigen Kanal. | ||
| - | * Öffnen Sie die Registerkarte " | ||
| - | {{: | ||
| - | == SharePoint-Kalender erstellen == | ||
| - | * Begeben Sie sich auf Ihre SharePoint-Website und erstellen Sie einen neuen Kalender, sofern dieser noch nicht existiert. | ||
| - | * Navigieren Sie hierzu über " | ||
| - | {{: | ||
| - | * (falls notwendig) Wechseln Sie auf die klassische Ansicht. | ||
| - | {{: | ||
| - | * Suchen Sie nach der " | ||
| - | {{: | ||
| - | == Link zum SharePoint-Kalender kopieren == | ||
| - | * Öffnen Sie den SharePoint-Kalender und kopieren Sie den Link zum Kalender. | ||
| - | {{: | ||
| - | |||
| - | {{: | ||
| - | == Teams-Registerkarte hinzufügen == | ||
| - | * Gehen Sie zu dem Kanal in Teams, in dem Sie den SharePoint-Kalender anzeigen möchten. | ||
| - | * Klicken Sie auf das " | ||
| - | * Wählen Sie " | ||
| - | == SharePoint-Link einfügen == | ||
| - | * Fügen Sie den zuvor kopierten Link zum SharePoint-Kalender ein und geben Sie einen aussagekräftigen Registerkaten-Namen ein. | ||
| - | {{: | ||
| - | * Klicken Sie auf " | ||
| - | |||
| - | Die Integration des SharePoint-Kalenders in Teams bietet allen Teammitgliedern eine zuverlässige Möglichkeit, | ||
| - | |||